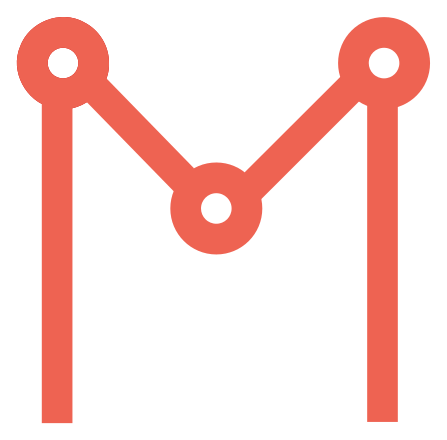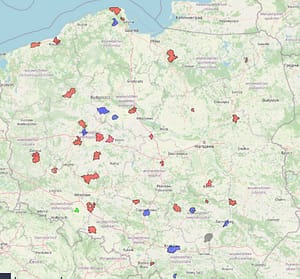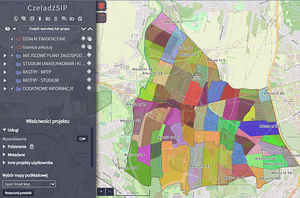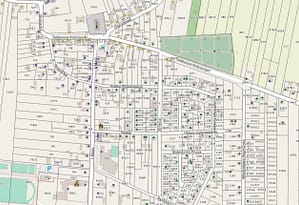W dzisiejszych czasach zbiory APP danych przestrzennych stanowią nieodłączny element planowania przestrzennego i dostępu do informacji publicznej o dokumentach planistycznych gminy. Dzięki narzędziu MapMaker.online jesteśmy w stanie tworzyć, aktualizować i udostępniać zbiory APP dla danych przestrzennych.
Instrukcja dla gmin tworzenia zbiorów APP:
W tym artykule przedstawimy instrukcję, która krok po kroku pomoże Tobie tworzyć zbiory APP przy pomocy narzędzia MapMaker.online. To wcale nie jest takie trudne. Dzięki temu wpisowi, nabędziesz wiedzę z zakresu tworzenia zbiorów APP.
Przedstawiona instrukcja zakłada że nie posiadasz plików GML dla aktów planowania i nie korzystasz z aplikacji QGIS. Dlatego zobaczysz jak dokonać utworzenia zbioru posiadając jedynie PDF dla załączników graficznych poszczególnych uchwał.
1. Skorzystaj z aplikacji do tworzenia zbiorów APP
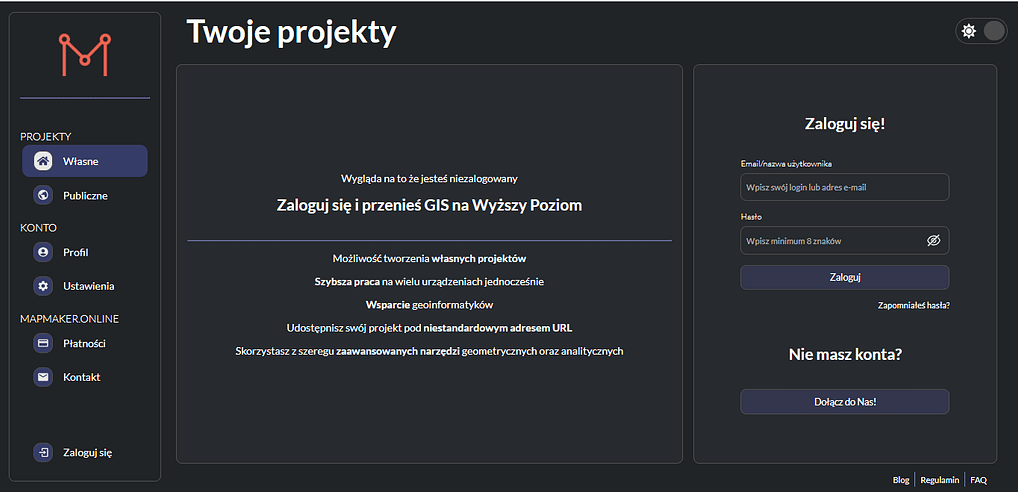
2. Edytuj projekt zbiory APP dla MPZP lub SUIKZP
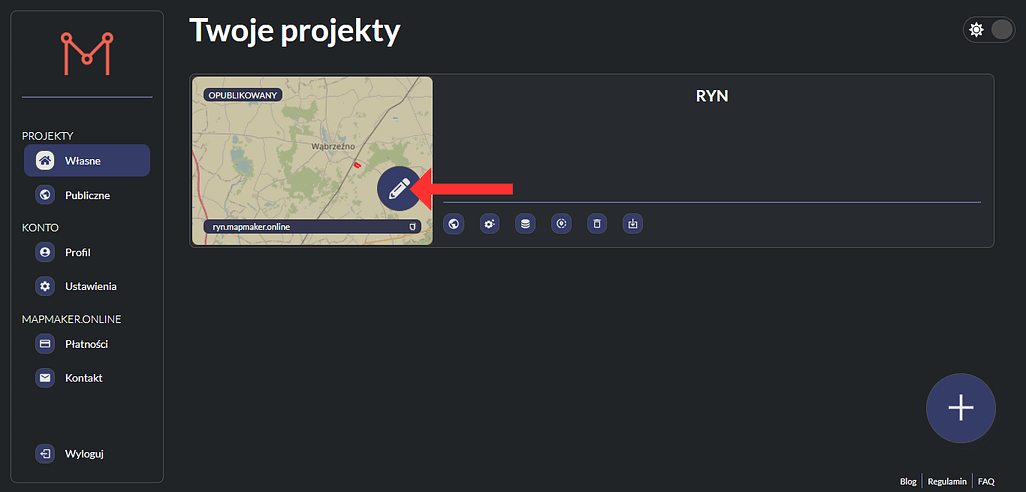
3. Otwieramy w pliku pdf uchwałę dla której będziemy próbowali stworzyć zbiór
4. Klikamy w ikonę na prawym panelu narzędzi
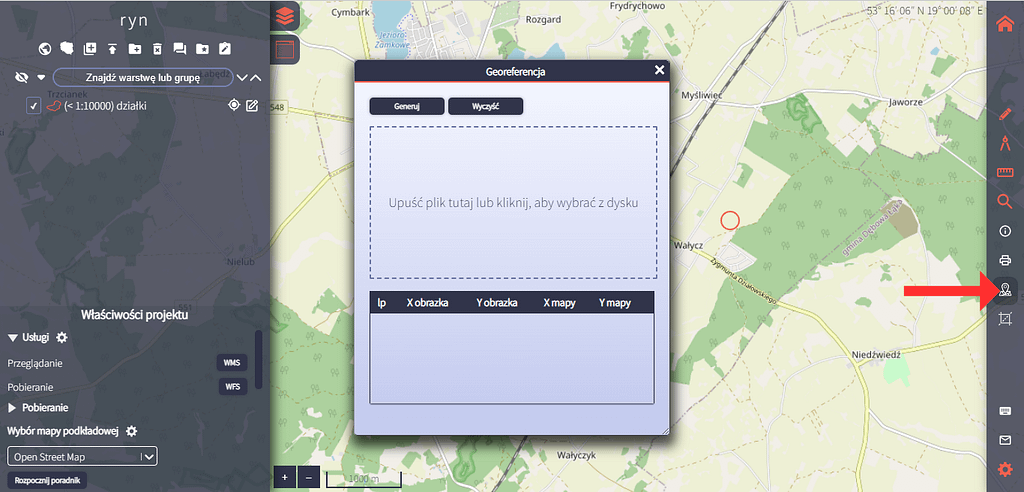
5. Tak powinien wyglądać poprawnie dodany plik jpg
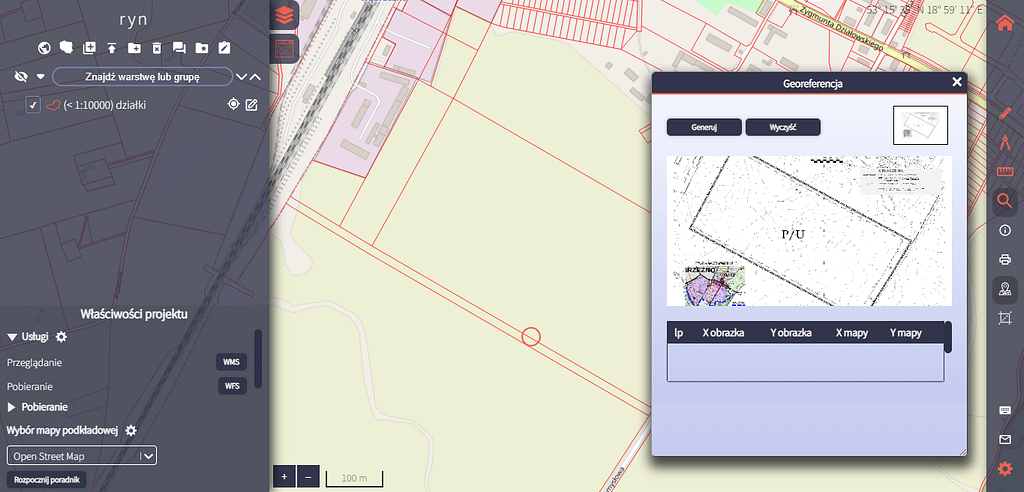
6. Zaznaczamy punkty styku planu zagospodarowania przestrzennego
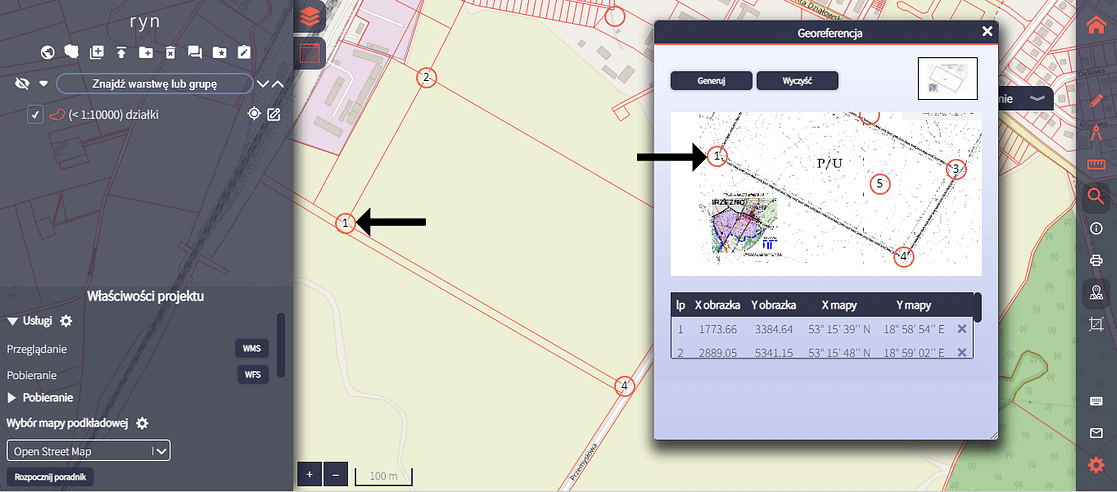
7. Gdy zaznaczymy wszystkie punkty klikamy przycisk „Generuj”
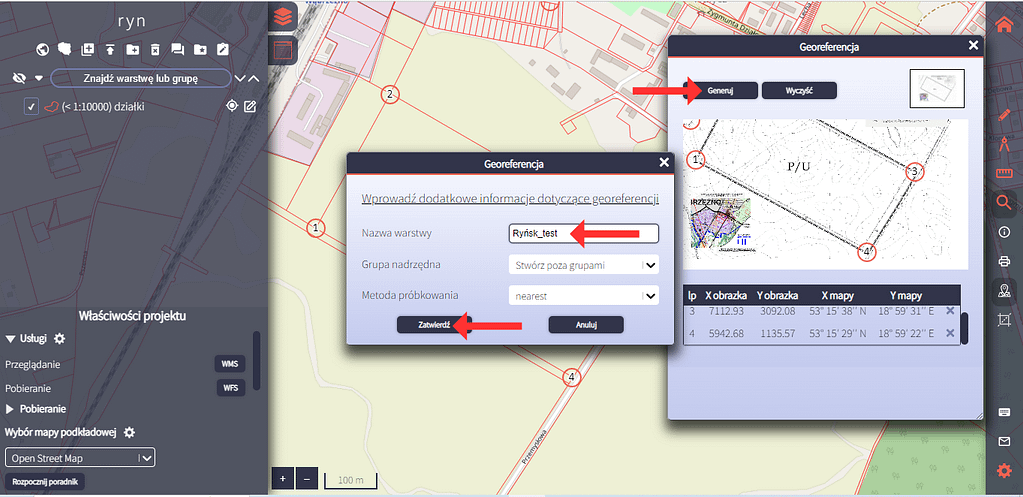
8. W lewym górnym rogu zaznaczamy naszą warstwę, którą przed chwilą stworzyliśmy, tak aby zaświeciła się na pomarańczowo
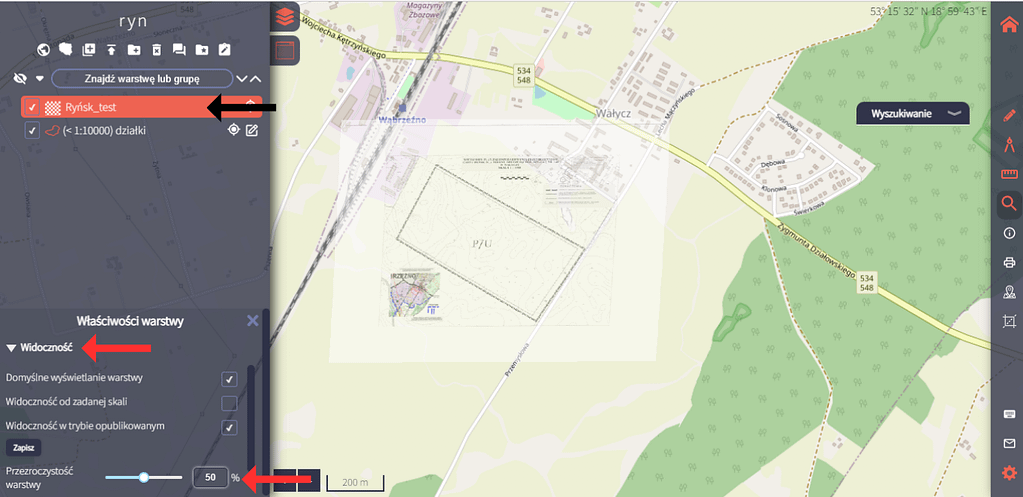
9. Klikamy przycisk „Dodaj warstwę”
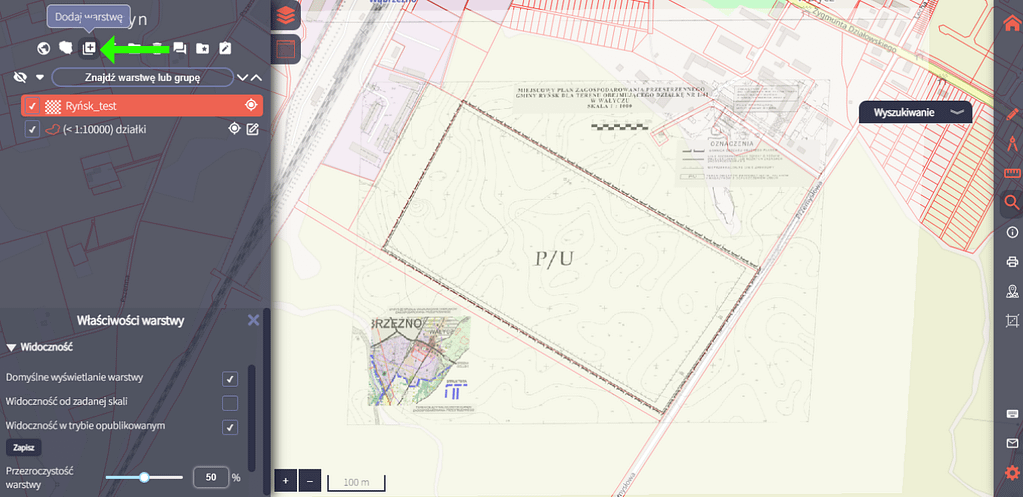
10. Po pojawieniu się okna nadajemy nazwę warstwy i ją dodajemy
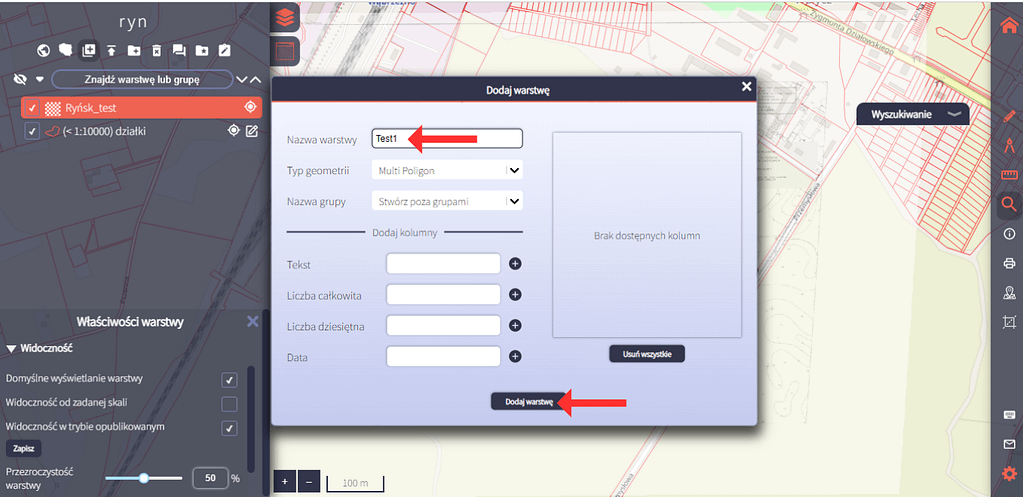
11. Klikamy w przycisk „Edytuj warstwę”, którą przed chwilą stworzyliśmy
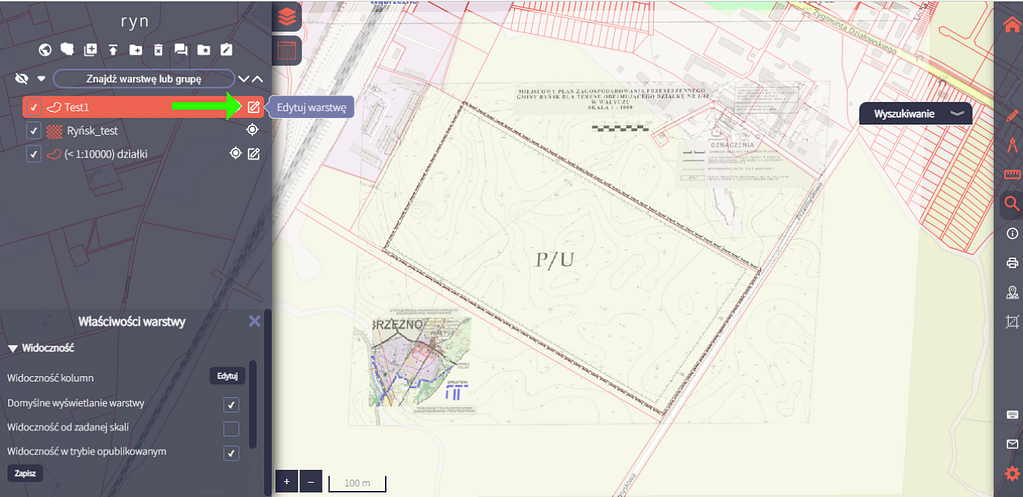
12. Klikamy w przycisk „Edycji” na pasku po prawej stronie, a następnie wybieramy funkcję „Przeciąganie do warstw”
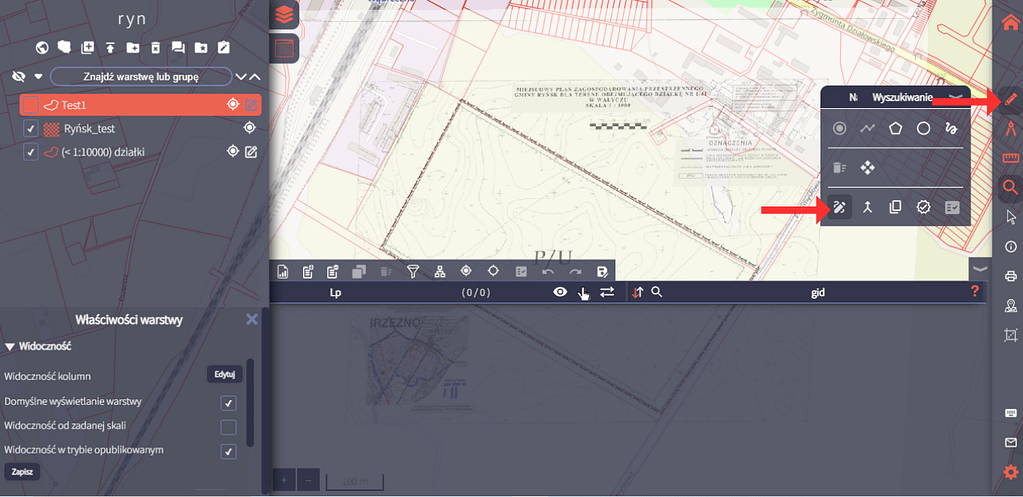
13. Po wyskoczeniu okna wybieramy warstwę do której będzie przyciągany tworzony przez nas wektor
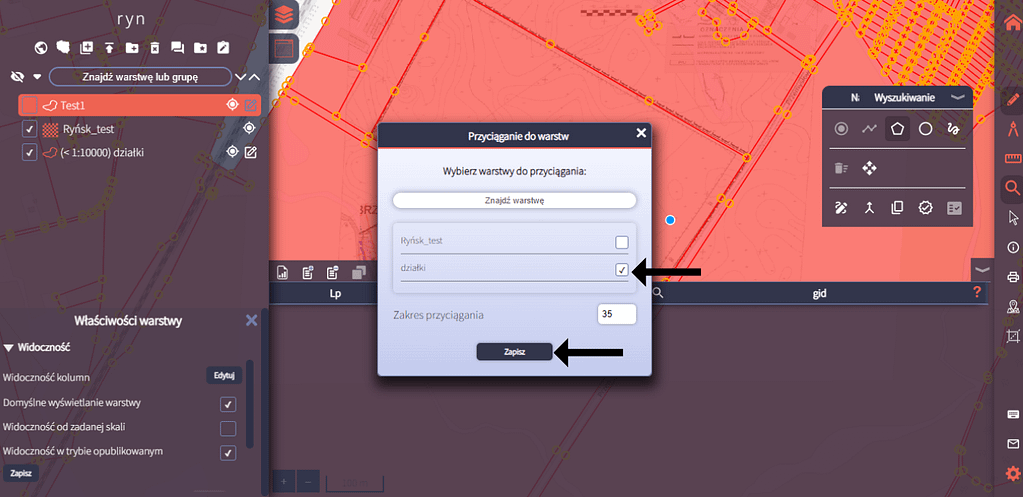
14. Wybieramy następnie przycisk „Rysuj poligon”
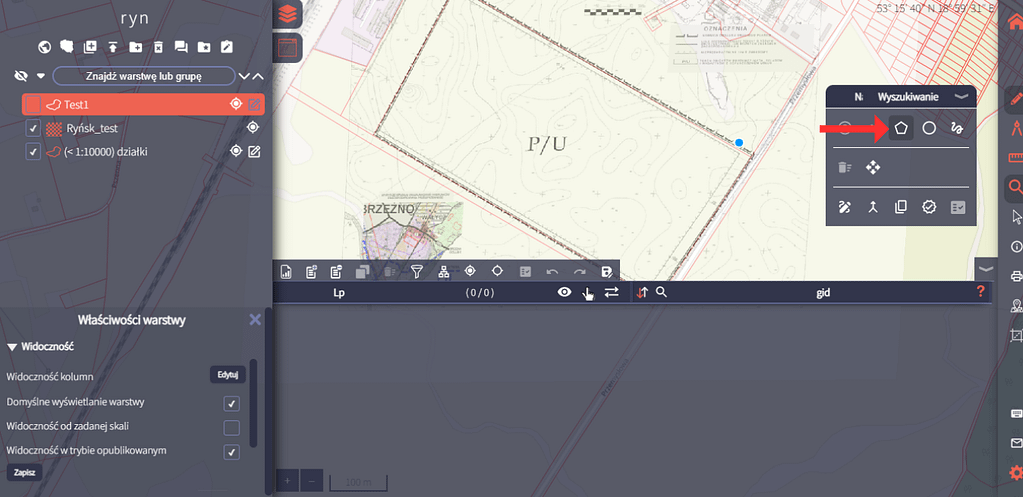
15. Następnie zaznaczamy maksymalną liczbę węzłów aby georeferencja była jakościowa
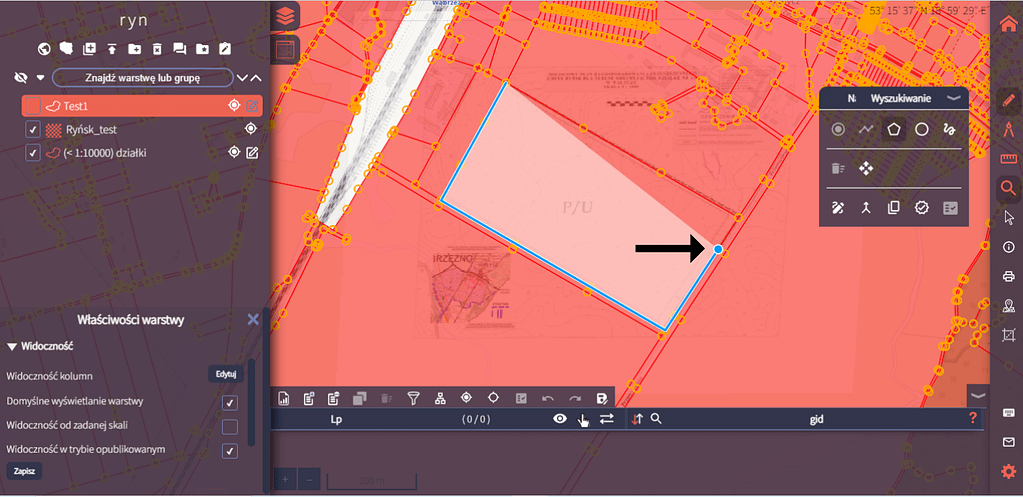
16. Widzimy, że na dole utworzyła się tabela atrybutów
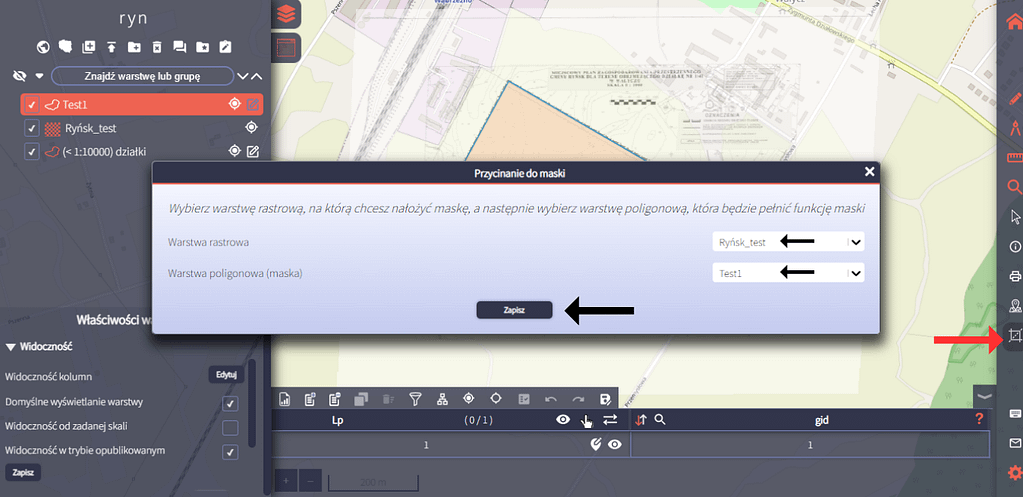
17. Tworzymy zbiór APP klikając przycisk w lewym górnym rogu
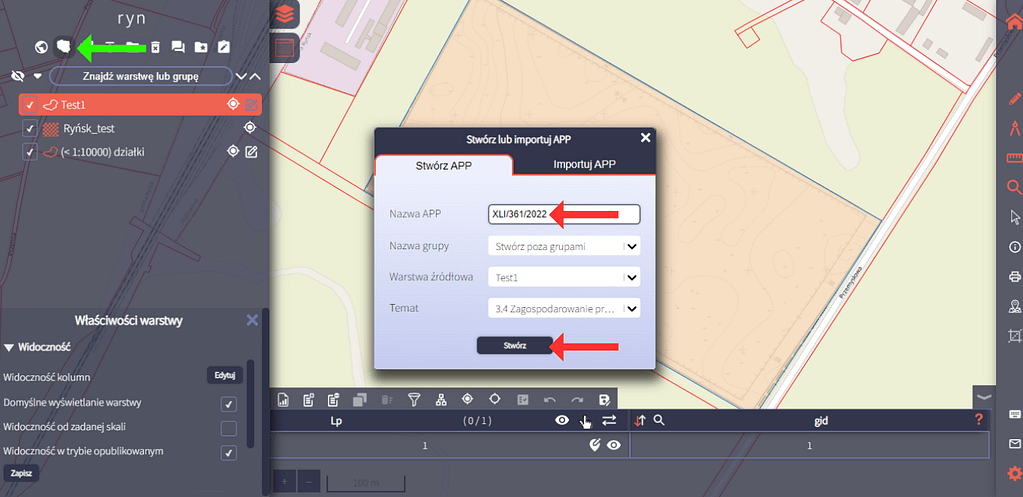
18. I w taki sposób powstał zbiór APP krajowe
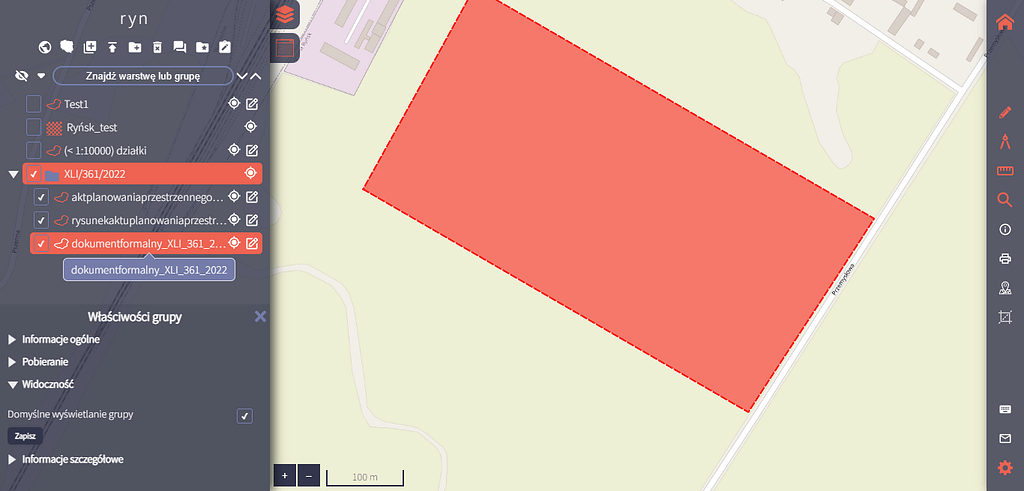
19. Wypełniamy tabele atrybutów dla 3 obiektów: akt, rysunek i dokument
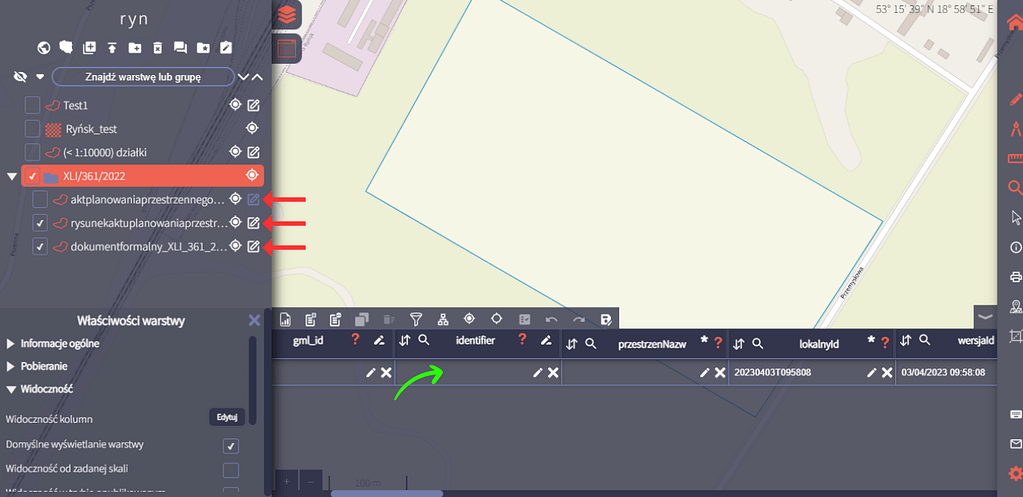
Mamy nadzieję, że nasza instrukcja była dla Państwa pomocna i pozwoliła na efektywne stworzenie zbioru danych przestrzennych. W MapMaker.online zawsze staramy się dostarczać narzędzia, które ułatwiają pracę z danymi przestrzennymi, a nasza instrukcja jest tylko jednym z przykładów naszych działań na rzecz ułatwienia pracy z geoinformacją. W związku z tym zapraszamy do korzystania z naszego narzędzia oraz do śledzenia naszego bloga, gdzie publikujemy wiele cennych porad i wskazówek z dziedziny geoinformatyki.