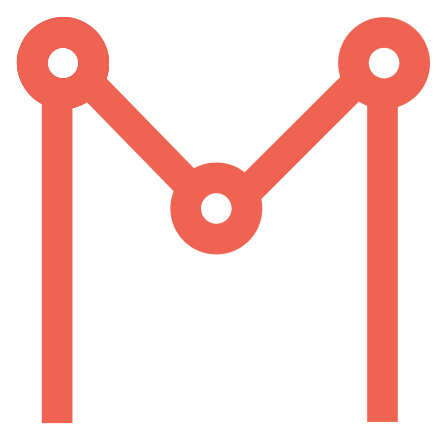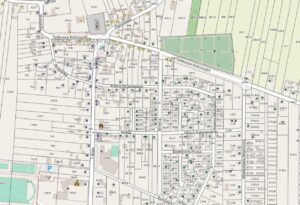Spis treści
System informacji przestrzennej gminy Rząśnia
System Informacji Przestrzennej (SIP) gromadzi aktualne dane przestrzenne. Aplikacja MapMaker.online umożliwia ich przeglądanie, analizowanie, wizualizację i pobieranie. W niniejszym artykule przedstawiono instrukcję obsługi systemu mapowego gminy Rząśnia.
Informacje, które znajdziemy w SIP Rząśnia
Informacje uwzględnione w SIP Rząśnia podzielone są na tzw. grupy warstw (oznaczane pełnymi cyframi, np.: 1, 2, 3, itd.), którym podlegają kolejne warstwy tematyczne.
„Rząśnia SIP”, dostępny na stronie MapMaker.online, zawiera następujące warstwy:
| 1. Warstwa administracyjna: | Działki | Punkty adresowe | Granica gminy | Sołectwa | Obręby | |
| 2. Warstwa infrastruktury | Drogi | Linie kolejowe | Mosty i wiadukty | Sieć energetyczna | Sieć wodociągowa i kanalizacyjna | Obiekty użyteczności publicznej |
| 3. Zagospodarowanie przestrzenne | Plany miejscowe | Studium przeznaczenia terenów | ||||
| 4. Warstwa środowiskowa | Obszary chronione | Obszary zalewowe | Ukształtowanie terenu | Użytki ekologiczne i obszary o szczególnych wartościach przyrodniczych | Roślinność i lasy | |
| 5. Warstwa demograficzna | Liczba ludności | Struktura wiekowa i płci | Liczba gospodarstw domowych | Dane o bezrobociu i zatrudnieniu | ||
| 6. Warstwa turystyczna i historyczna | Zabytki | Miejsca historyczne, pomniki, tablice pamiątkowe | Szlaki turystyczne, kulturowe, historyczne i przyrodnicze | |||
| 7. Warstwa przeciwdziałania klęskom żywiołowym | Tereny zagrożenia powodzią, osuwiskami, pożarami | Punkty hydrantów przeciwpożarowych | Placówki ochrony przeciwpożarowej i ratowniczo-medycznej | |||
| 8. Warstwa budowlana | Linia zabudowy 206 | Linia zabudowy 248 a4 | Linia zabudowy 248 a3 | Linia zabudowy 248 a1 | Linia zabudowy 248 a2 | Linia zabudowy 216 |
Obsługa SIP Gminy Rząśnia
Użytkownik aplikacji MapMaker.online, także niezalogowany, może dokonywać wielu czynności związanych z użyciem Systemu Informacji Przestrzennej gminy- od przeglądania map, poprzez zarządzanie ich widokiem, po wykorzystane narzędzi służących do analizy udostępnionych danych.
Opis okna aplikacji
Po przejściu do aplikacji MapMaker.online ukazuje się następujący widok Systemu Informacji Przestrzennej gminy Rząśnia:
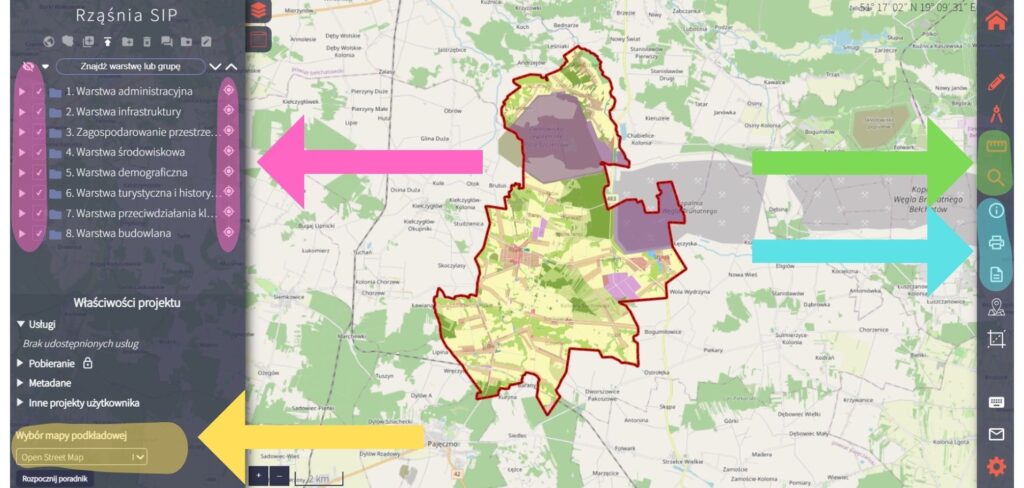
Strefa różowa okna aplikacji
Różowa strzałka wskazuje na miejsce zarządzania warstwami.
Domyślnie, po przejściu na witrynę SIP Gminy Rząśnia, wyświetlają się wszystkie dostępne warstwy. Użytkownik może zarządzać ich widocznością w dwóch miejscach.
Ikona przekreślonego oka
Służy do wyłączenia widoku wszystkich warstw. Strzałka znajdująca się obok tej ikony pozwala
na rozwinięcie listy typów warstw, które również można wyłączyć z użytku, np. wybranie z listy warstw rastrowych, spowoduje pozostawienie w widoku mapy tylko warstw wektorowych i WMS.
Ikona zaznaczonego/ odznaczonego prostokąta
Naciśnięcie klawiszem myszy na tę ikonę pozwala na włączenie/ wyłączenie widoku poszczególnych warstw mapy.
Ikona celownika
Przeznaczeniem znacznika celownika jest przybliżenie widoku mapy do pożądanej warstwy Systemu Informacji Przestrzennej Gminy.
Ikona trójkąta
Aby rozwinąć warstwy główne, w celu wyświetlenia podległych warstw tematycznych, należy posłużyć się ikoną trójkąta. Jej naciśnięcie powoduje rozwinięcie listy kolejnych warstw. Podrzędnymi warstwami również można zarządzać indywidualnie, poprzez ustawianie
ich widoczności, przybliżanie do nich widoku mapy, czy wyświetlanie ich tabeli atrybutów.
Ikona tabeli atrybutów
Podrzędne warstwy tematyczne zawierają tzw. tabele atrybutów. Są to struktury danych o cechach
i właściwościach obiektów, których dotyczy dana warstwa. Tabela atrybutów składa się z kolumn, reprezentujących dany atrybut i wierszy, w których znajdują się informacje o danym obiekcie,
czy też zjawisku. Kliknięcie ikony tabeli atrybutów powoduje jej automatyczne pokazanie w witrynie strony.
Strefa żółta okna aplikacji
Żółta strzałka wyznacza miejsce we właściwościach projektu, które służy wyborze mapy podkładowej. Mapa ta jest tłem dla warstw, które zostały opisane w pkt. 2 artykułu. Domyślnym podkładem dla SIP Gminy Rząśnia jest Open Street Map, natomiast użytkownik może ustawić dowolne tło spośród dostępnych lub całkowicie je wyłączyć. W tym celu, należy kliknąć na pole, które wskazuje żółta strzałka. Nastąpi rozwinięcie wyboru map podkładowych. Ponowne naciśnięcie preferowanego tła spowoduje jego włączenie.
Strefa zielona okna aplikacji
Zielona strzałka wskazuje na narzędzia mierzenia i wyszukiwania:
Ikona miarki
Użytkownik ma możliwość prowadzenia pomiarów na dostępnych warstwach w SIP Gminy Rząśnia. Po kliknięciu na ikonę miarki pojawia się okno zatytułowane “Wyszukiwanie”. W tym miejscu użytkownik ma do wyboru dwie opcje przeprowadzania pomiaru: poprzez prowadzenie linii (pomiar długości w metrach) lub poprzez prowadzenie poligonu (pomiar powierzchni w metrach kwadratowych). Po naciśnięciu preferowanego typu pomiaru startuje możliwość mierzenia. Proces polega na prowadzeniu wyrysu wzdłuż wybranego miejsca (poprzez pojedyncze kliknięcia lewym przyciskiem myszy w załamaniach obrysu). Podwójne kliknięcie kończy proces mierzenia. Jednostki miary pojawiają się na ekranie na bieżąco w czasie mierzenia.
Ikona lupy
Narzędzie to służy do wyszukiwania danych i informacji zawartych w Systemie Informacji Przestrzennej Gminy Rząśnia. Wybranie tego przyrządu powoduje wyświetlenie okna o nazwie “Wyszukiwanie”. Użytkownik ma możliwość wyszukiwania działek, rekonesansu szczegółowego oraz po słowach kluczowych.
Wyszukiwanie działek wymaga wyboru obrębu oraz numeru działki, dostępnego po kliknięciu lewym przyciskiem myszy na panel “Wybierz z listy”. Po wykonaniu tego kroku, należy nacisnąć pasek “Wyszukaj”. Aplikacja automatycznie przybliży widok SIP Rząśnia do znalezionej działki.
W wyszukiwaniu szczegółowym użytkownik może odnajdywać wybrane informacje po wszystkich dostępnych warstwach. Pierwszym etapem jest wybór preferowanej warstwy, który następuje
po rozwinięciu pola: “Wybierz warstwę”. W kolejnym kroku należy rozwinąć pozycję “Wybierz kolumnę” oraz “Wybierz wartość” oraz zaznaczyć pożądane informacje o warstwach (są one dostępne w tabeli atrybutów). Po ustawieniu wybranych danych, należy kliknąć na pasek “Wyszukaj”. Aplikacja automatycznie przybliży widok SIP Rząśnia do znalezionej cechy.
Istnieje jeszcze opcja wyszukiwania na podstawie słów kluczowych. W tym miejscu użytkownik sam wpisuje w wyznaczone pole frazy, które ma celu wyszukać. Po zatwierdzeniu podanych słów przyciskiem “wyszukaj” w tabeli pojawią się pasujące wyniki. Wyświetlone działki można przybliżać do ich zasięgu na mapie, poprzez kliknięcie w pierwszej kolejności na preferowaną działkę,
a w drugiej- na przycisk “przybliż”.
Strefa niebieska okna aplikacji
Obszar ten zawiera narzędzia identyfikacji obiektu, eksportu obiektu, wypisu i wyrysu.
Ikona identyfikacji
Przyrząd ten służy do identyfikacji obiektów na mapie. Wybierając go lewym przyciskiem myszy, pojawi się okno „Identyfikacja obiektu”, w którym użytkownik ma możliwość wyboru wyświetlania danych o wszystkich warstwach, tylko warstwach widocznych lub tylko warstwach zaznaczonych. Następnie klikając w wybrane miejsce na mapie, w witrynie strony pojawi się tabela: „Informacje
o działce”.
Ikona drukarki
Wybierając znacznik drukarki na ekranie pojawi się okno z niebieską ramką oraz tabela: “Format”. Ukazane okno wyznacza granicę planowanego wydruku. W tabeli użytkownik może zmieniać format wydruku, zmieniając ustawienia m.in. skali, czy też orientacji arkusza.
Ikona dokumentu
Narzędzie to służy do generowania wypisu i wyrysu działki.
Po kliknięciu na wskazaną ikonę, pokaże się okno z poleceniem „Wskaż działkę na mapie,
a następnie wybierz jedną z listy”. W tym kroku użytkownik wybiera pożądaną działkę poprzez kliknięcie na jej powierzchnię na mapie. Następnie w tabeli “Wypis i wyrys” załączą się dane
o wskazanej działce. W kolejnym etapie potrzeba kliknąć na nie lewym przyciskiem myszy. Jeśli użytkownik wskazał więcej niż jedną działkę, należy wybrać oczekiwaną pozycję spośród wszystkich dostępnych w tabeli. Po tym przygotowaniu danych można wygenerować:
-Wyrys
Należy kliknąć na pasek “Wyrys”. W osobnym oknie użytkownik, podobnie jak podczas bezpośredniego drukowania, może zmieniać format wydruku, zmieniając ustawienia m.in. skali,
czy też orientacji arkusza. W tej samej tabeli, po spełnieniu preferowanych ustawień, użytkownik może wydrukować gotowy wyrys, klikając lewym przyciskiem na pasek “Drukuj”.
-Wypis
W tym celu należy kliknąć na pasek “Dalej”. W tabeli ukaże się polecenie “Wybierz z listy dostępnych przeznaczeń te, na podstawie których ma zostać wygenerowany wypis”. Proces wyboru polega na zaznaczeniu/odznaczeniu w prostokątnym polu preferowanych przeznaczeń.
W kolejnym etapie należy kliknać na “Generuj”. Pobieranie wypisu nastąpi automatycznie.