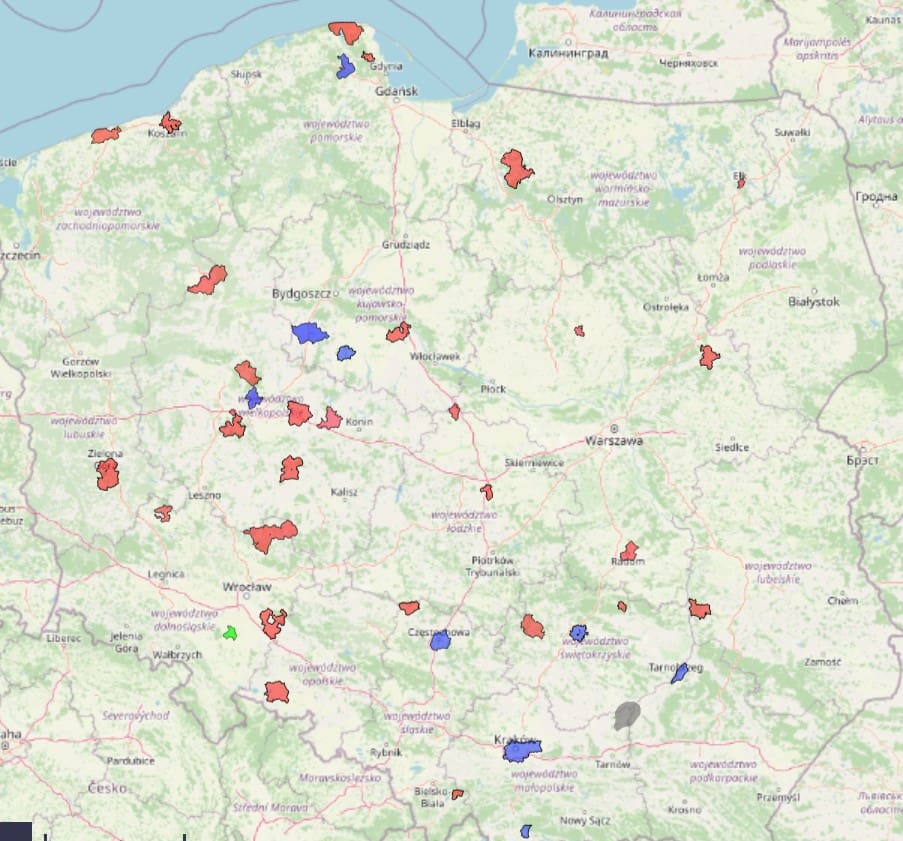
Dane Przestrzenne: Wyzwanie dla Samorządów i Nowe Rozwiązania od MapMaker.online
W kontekście rosnących wymagań dotyczących danych przestrzennych oraz ich dostępności, firmy takie jak MapMaker.online pełnią kluczową rolę w
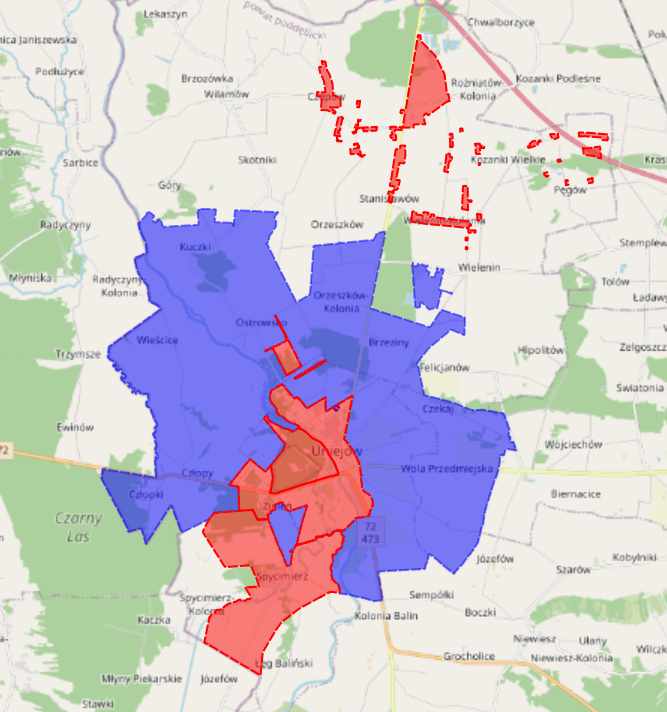
Odkryj nasz kompleksowy zbiór aktów planowania dla Uniejowa, który obejmuje przystąpienia.

Przygotuj inwestycje w modelu 3D i miej pewność w podejmowaniu słusznych decyzji.
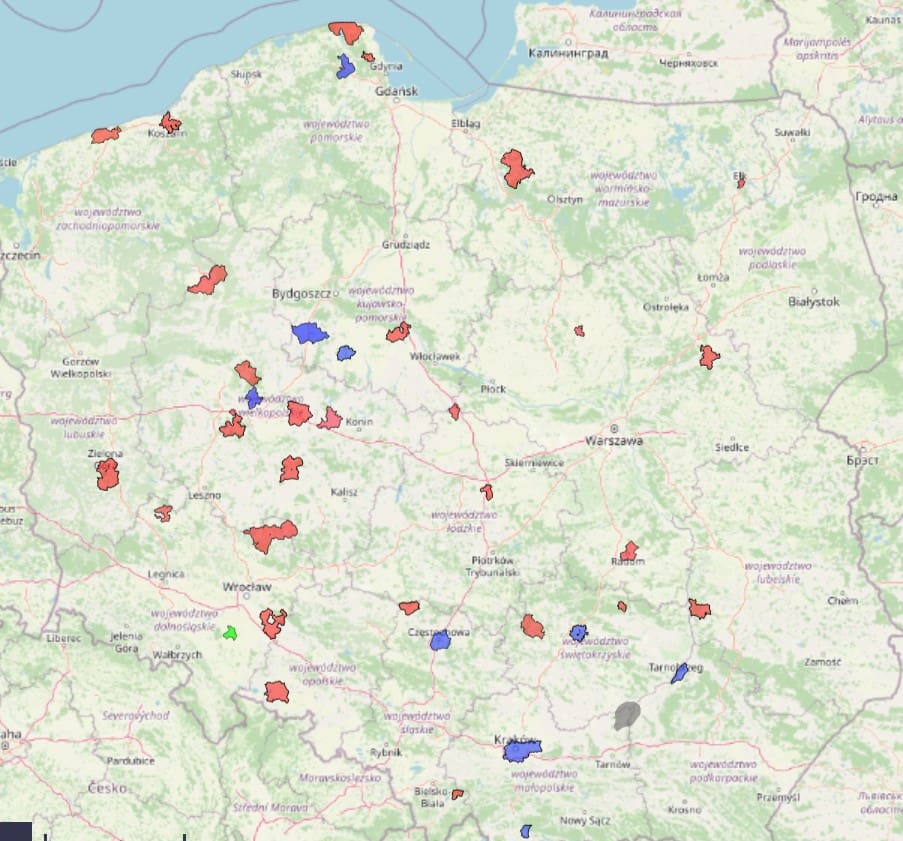
Centralna baza danych przestrzennych dla POG.
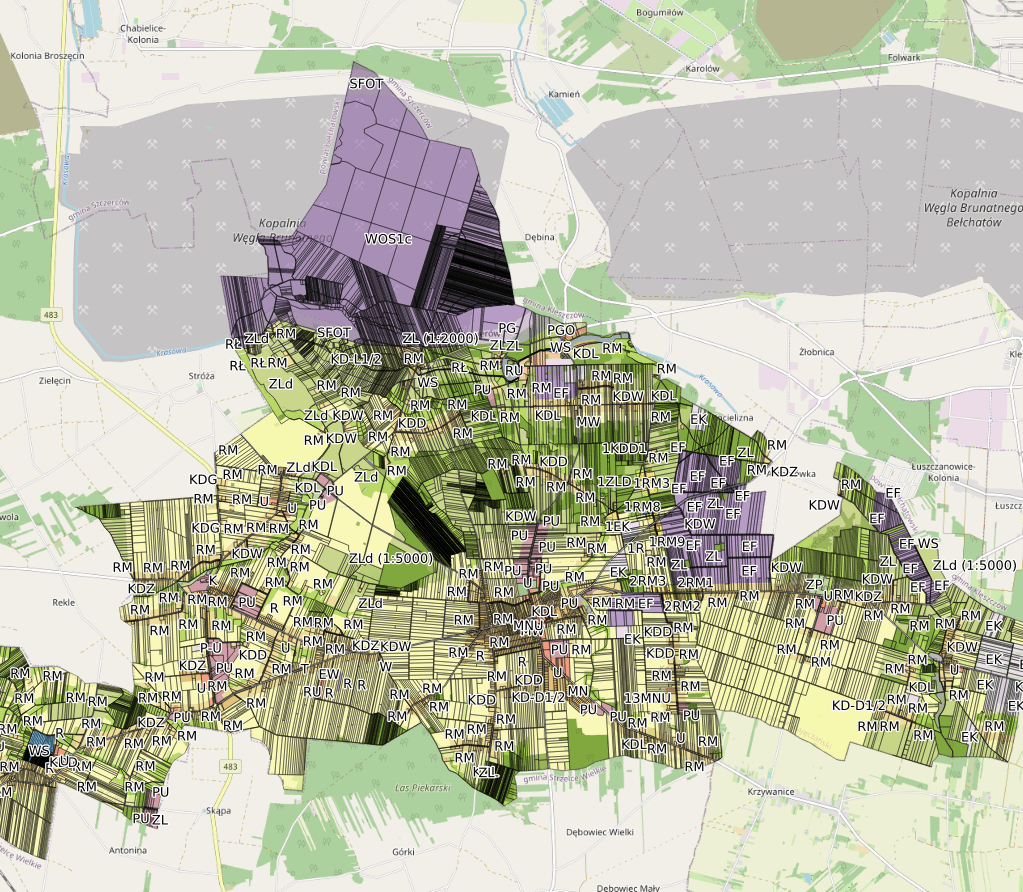
Skorzystaj z naszej innowacyjnej usługi, która pozwala na publikację zbiorów danych przestrzennych za pomocą standardów WMS, WFS i CSW w zaledwie kilka chwil!
W dobie cyfryzacji i pracy zdalnej, Mapmaker.Online oferuje wyjątkowe spotkania online z naszymi ekspertami w dziedzinie danych przestrzennych i GIS. Skorzystaj z możliwości współpracy w czasie rzeczywistym, aby rozwiązywać problemy, udoskonalać swoje projekty i rozwijać swoje umiejętności.
MapMaker.Online Blog – Twój przewodnik po świecie map i technologii geoprzestrzennych! Odkryj fascynujące artykuły, poradniki oraz analizy, które pomogą Ci zrozumieć i wykorzystać potencjał narzędzi geoprzestrzennych we współczesnym świecie.
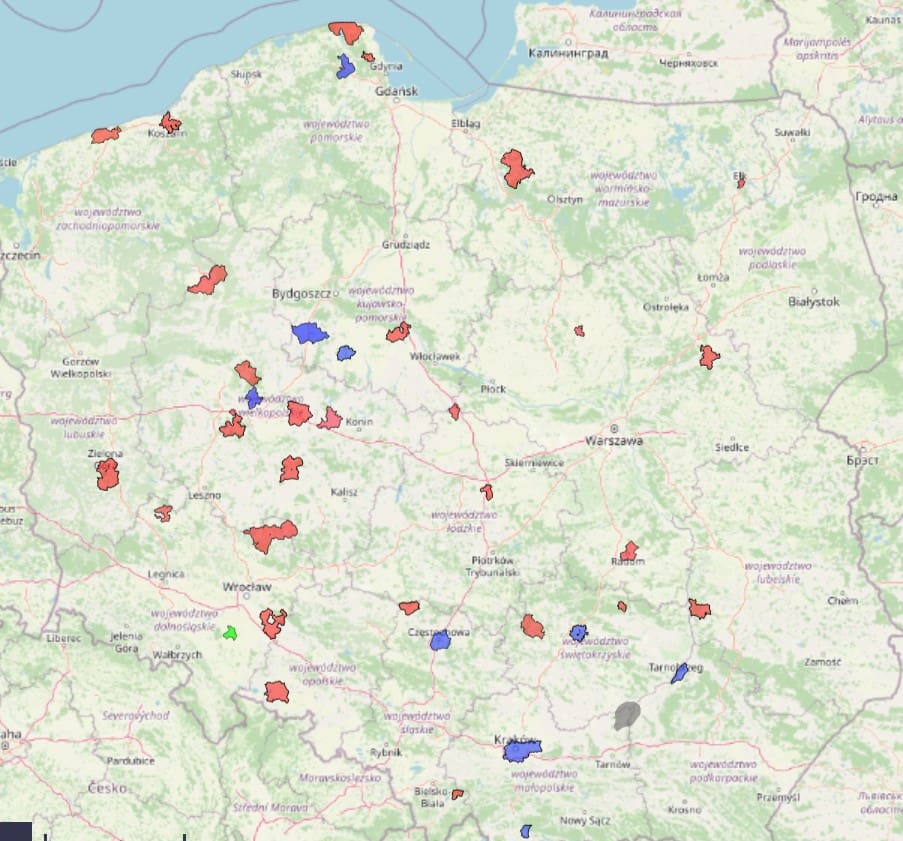
W kontekście rosnących wymagań dotyczących danych przestrzennych oraz ich dostępności, firmy takie jak MapMaker.online pełnią kluczową rolę w

Dane przestrzenne online: Zmiany w ustawie o planowaniu przestrzennym są na horyzoncie. Te zmiany mogą wpłynąć na sposób,
Nasz zespół ekspertów posiada szeroką wiedzę i doświadczenie w dziedzinie danych przestrzennych i GIS, zapewniając usługi najwyższej jakości.
Wykorzystujemy najnowsze technologie i oprogramowanie, aby ułatwić tworzenie, aktualizowanie i udostępnianie map oraz zbiorów danych przestrzennych.
Oferujemy indywidualne wsparcie i doradztwo, pomagając klientom w efektywnym wykorzystaniu naszych narzędzi i usług.
Nasze usługi i narzędzia spełniają wymogi dyrektywy INSPIRE, co pozwala na łatwiejsze zarządzanie danymi przestrzennymi i współpracę z innymi jednostkami.

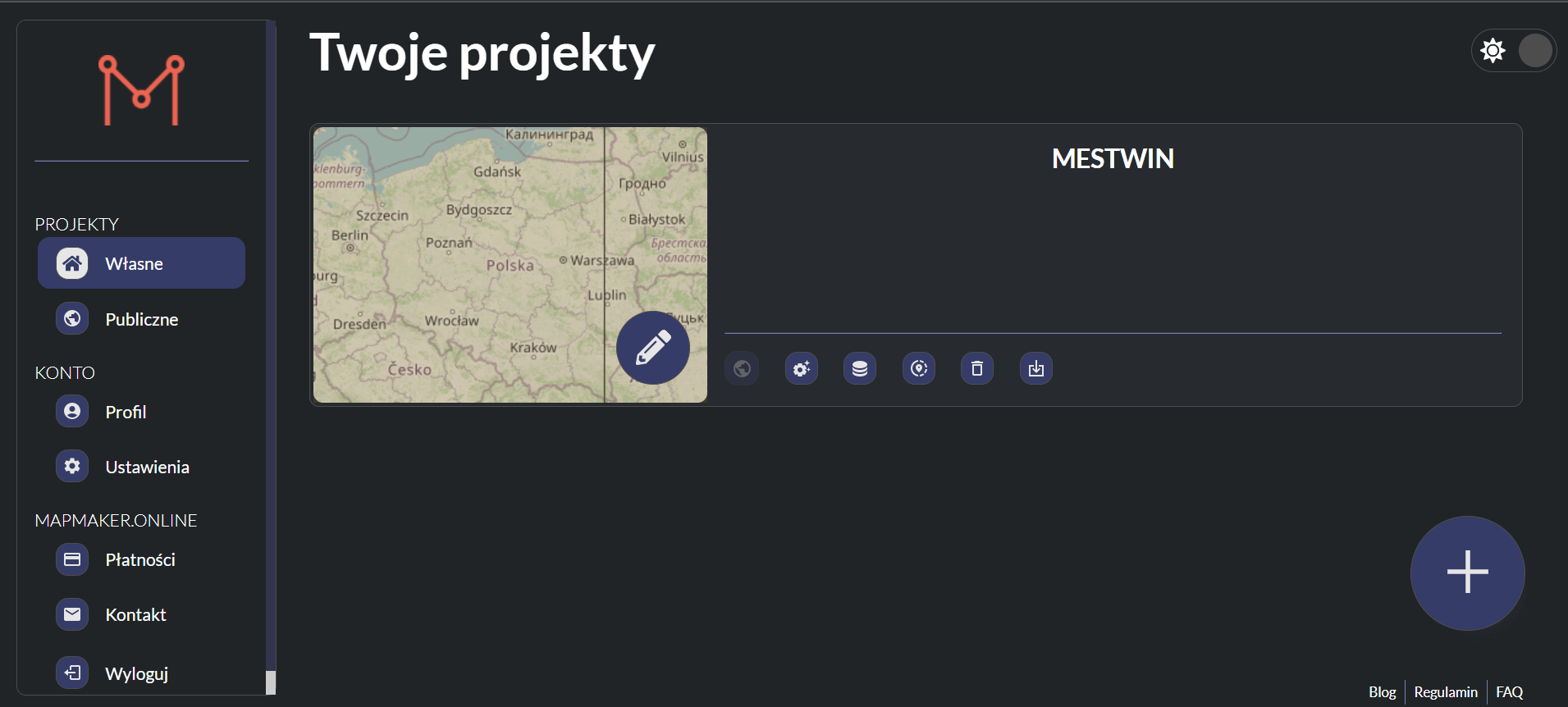


1 Załóż Konto.
2 Utwórz Projekt
3 Importuj Dane
4 Aktualizuj i Edytuj Dane
5 Udostępnij Zbiory




Otrzymuj wiadomości związane z MapMaker.online